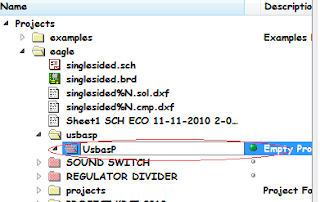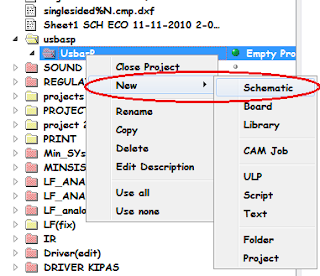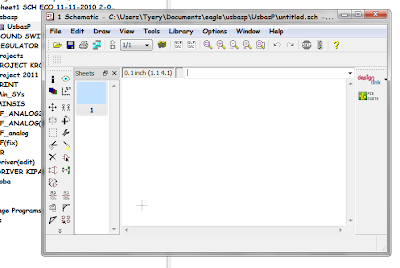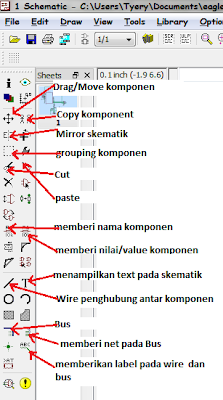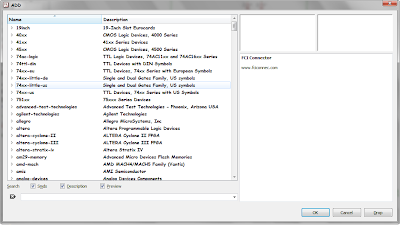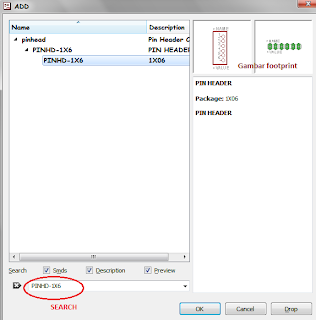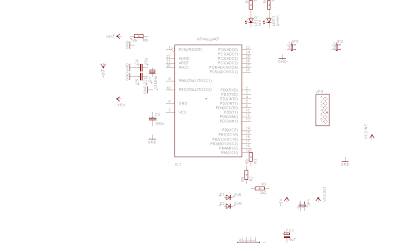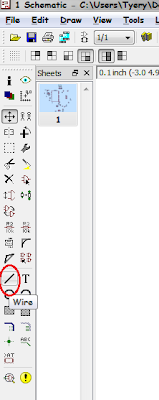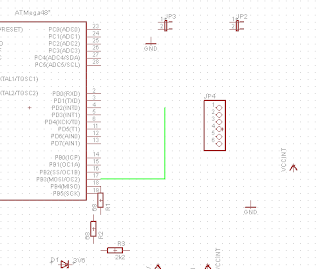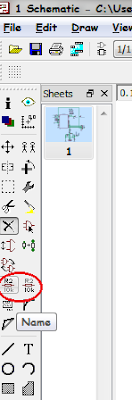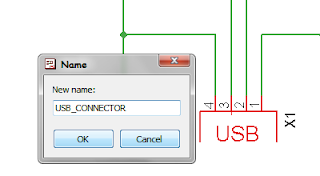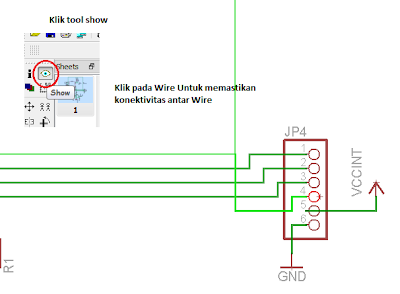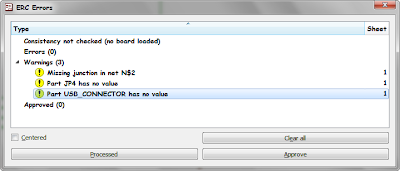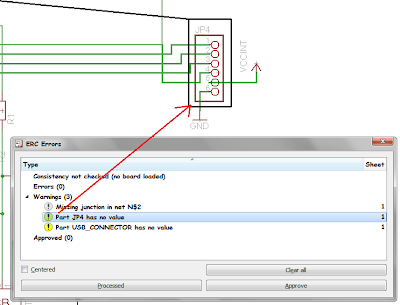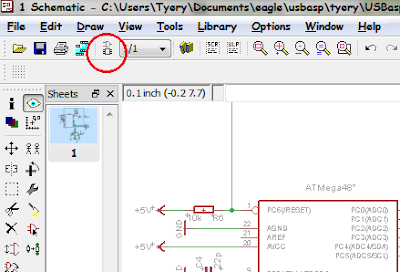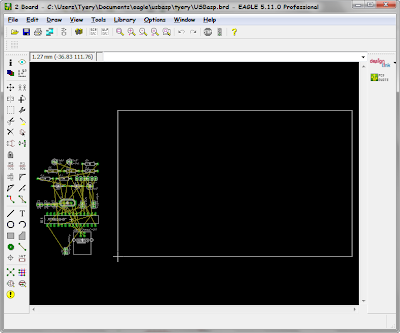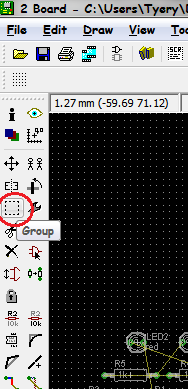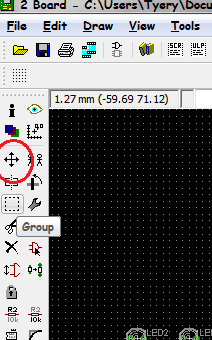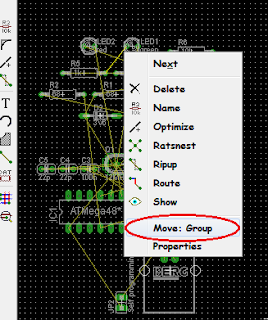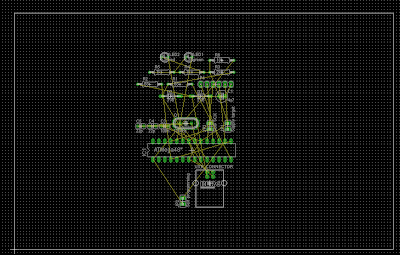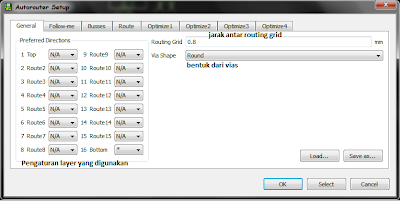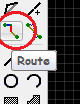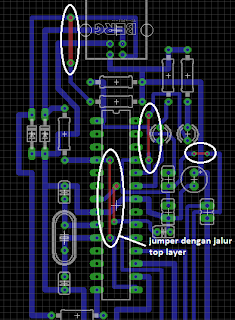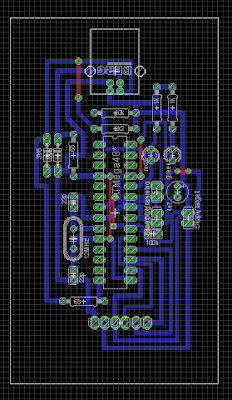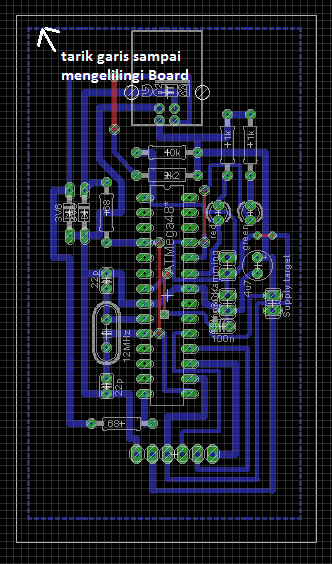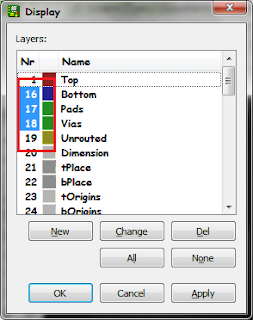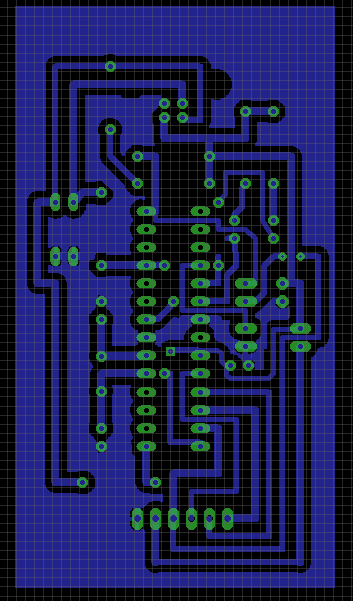Code vision AVR merupakan software untuk membuat code program
microcontroller AVR. Software ini bisa kita download versi demonya di
www.hpinfotech.ro . Dari yang saya tahu, kebanyakan programmer memakai
software ini karena fasilitas-fasilitas yang disediakan CodeVision AVR
memudahkan programmer dalam membuat code. Kesulitan – kesulitan yang
biasa ditemui saat memprogram yaitu belum bisa menggunakan menu -menu di
CodeVision AVR, karena belum familiar. Dalam artikel ini saya coba
memberi gambaran singkat bagaimana cara menulis program di CodeVision
AVR, merubah konfigurasi Compiler dan cara mendownload program ke dalam
microcontroller.
1. Membuat Project
Buka aplikasi CodeVision AVR , pilih menu: File –>New
Maka akan muncul message box Create New File, pilih Project atau source lalu klik OK
Setelah itu akan muncul message box Confirm, pilih NO. Message box ini menanyakan apakah kita akan menggunakan CodeWizardAVR??

CodeWizard AVR merupakan tools untuk menghasilkan code program secara otomatis. Hal ini memudahkan programmer karena gak perlu repot-repot menulis code program. Tapi untuk beginner sebaiknya jangan menggunakan fasilitas ini, Saya sarankan tulis program dari awal agar lebih memahami setiap code program.
Berikutnya muncul box Create New Project , pada kotak file name ketikkan nama file. Sebagai contoh beri nama: Coba1 Lalu muncul box Configure Project, pada box ini terdapat Files, C Compiler dan After Make Tab Files digunakan untuk menyertakan file source code yang akan digunakan dalam project. Setiap project membutuhkan minimal satu file source. File source merupakan file bahasa C yang kita tulis.
Biarkan dulu setting awal tab Files ini. Kita akan atur kemudian
Tab C Compiler digunakan untuk meng edit konfigurasi compiler. Tampilan tab C Compiler seperti berikut
Menu Chip untuk menentukan chip yang digunakan. Ubah chip ke ATmega8535 jika kita menggunakan ATmega 8535.Menu Clock untuk menentukan frequency xtal yang digunakan microcontroller. Pastikan nilainya sesuai. Saya menggunakan xtal 4 Mhz.
Menu (s)printf features: untuk menentukan konfigurasi fungsi printf dan sprintf .
Menu (s)scanf features: untuk menentukan konfigurasi fungsi scanf dan sscanf .
Tab After Make digunakan untuk menentukan aplikasi yang dijalankan CodeVosion AVR setelah program di compile.
Pilih (centang) Program the Chip, hal ini berarti CodeVision akan memprogram chip(micro) setelah program di compile.
Lalu klik OK
Setelah kita melakukan langkah satu diatas maka tampilan pada CodeVision AVR seperti berikut:
Langkah pertama tadi adalah langkah untuk membuat Project. Ingat!! setiap project membutuhkan minimal satu file source. Nah… Berikutnya kita akan membuat file source. 2. Membuat Source
Buka aplikasi CodeVision AVR , pilih menu: File –>New Maka akan muncul message box Create New File, pilih Source lalu klik OK Simpan file source, pilih menu: File –> Save As
Beri nama file source. Misal: Coba1
Setelah anda melakukan langkah-langkah diatas, tampilan CodeVision AVR seperti berikut: 3. Memasukkan File Source ke dalam Project
3. Memasukkan File Source ke dalam Project
File source yang kita buat harus kita masukkan kedala projet. Caranya: Pilih menu: Project –> Configure
Pilih menu: Project –> Configure

Pada tab Files, klik Add (1).Lalu akan muncul box Add File To Project
Pilih file source yang akan disertakan, dalam hal ini file sourcenya Coba1 (2)
Klik Open (3)Kemudian klik OK (4)
Nachh!!! sekarang project telah siap kita gunakan. Sebagai awal tuliskan code program sederhana dulu
seperti: #include
void main()
{
DDRA=0xff
PORTA=0x0f
} Penjesan dari program diatas adalah:
#include
//menyertakan file library untuk chip ATmega8535
DDRA=0xff
//Port A, dijadikan sebagai output
PORTA=0x0f
/*
Mengeluarkan output ke Port A dengan nilai 0x0f ( f Heksa) atau 0b00001111. Berarti logic dari Port A saat program dijalankan:
1. Port A.0 —-> HIGH (1)
2. Port A.1 —-> HIGH (1)
3. Port A.2 —-> HIGH (1)
4. Port A.3 —-> HIGH (1)
5. Port A.5 —-> low (0)
6. Port A.6 —-> low (0)
7. Port A.7 —-> low (0)
8. Port A.8 —-> low (0)
*/
Compile program dengan menekan F9,,,
Pasti ERROR.. he..he..heee….. ^_^
Perhatikan tampilan diatas, terdapat informasi error di dalam Message Box. Error: D:\…..\…..\…..\Coba1.c(6): missing ‘;’
Maksud dari pesan error di atas adalah:
D:\…..\…..\….\ adalah alamat file
Coba1.c adalah nama file (6) adalah nomor baris yang error
Perlu diingat walau nomor baris yang error adalah baris ke 6, error juga bisa terjadi karena kesalahan (error) pada baris sebelumnya.
: missing ‘;’ adalah deskrpisi error Deskripsi error diatas yaitu error terjadi karena tidak adanya(missing) karakter ; (titik koma). Setiap akhir baris dalam penulisan code harus diakhiri dengan ; (titik koma)
Compile lagi program dengan menekan F9, lihat apakah ada error?? jika tidak ada tekan Shift F9 untuk mengcompile ulang dan klik Program untuk mendownload program ke micro.
Gak bisa ya…………..tuh karena kita blum mengatur setting programmer yang akan digunakan. 4. Mengatur Setting Programmer
Pilih menu: Setting —> Programmer
Jika anda menggunakan downloader yang terhubung ke port parallel / port printer. Contoh: downloader DT-HiQ AVR ISP produksi innovative electronics, pastikan Programmer Type nya: Kanda Systems STK200+/300
Printer Port :
LPT1: 378h
Jika anda menggunakan dowloader tipe lain misal yang terhubung ke USB, setting Programmer Type disesuaikan dengan keterangan di user manual bawaan downloader anda.
Yupz… sekarang tekan Shift F9 lalu klik Program.
Buka aplikasi CodeVision AVR , pilih menu: File –>New
Maka akan muncul message box Create New File, pilih Project atau source lalu klik OK
Setelah itu akan muncul message box Confirm, pilih NO. Message box ini menanyakan apakah kita akan menggunakan CodeWizardAVR??
CodeWizard AVR merupakan tools untuk menghasilkan code program secara otomatis. Hal ini memudahkan programmer karena gak perlu repot-repot menulis code program. Tapi untuk beginner sebaiknya jangan menggunakan fasilitas ini, Saya sarankan tulis program dari awal agar lebih memahami setiap code program.
Berikutnya muncul box Create New Project , pada kotak file name ketikkan nama file. Sebagai contoh beri nama: Coba1 Lalu muncul box Configure Project, pada box ini terdapat Files, C Compiler dan After Make Tab Files digunakan untuk menyertakan file source code yang akan digunakan dalam project. Setiap project membutuhkan minimal satu file source. File source merupakan file bahasa C yang kita tulis.
Biarkan dulu setting awal tab Files ini. Kita akan atur kemudian
Tab C Compiler digunakan untuk meng edit konfigurasi compiler. Tampilan tab C Compiler seperti berikut
Menu Chip untuk menentukan chip yang digunakan. Ubah chip ke ATmega8535 jika kita menggunakan ATmega 8535.Menu Clock untuk menentukan frequency xtal yang digunakan microcontroller. Pastikan nilainya sesuai. Saya menggunakan xtal 4 Mhz.
Menu (s)printf features: untuk menentukan konfigurasi fungsi printf dan sprintf .
Menu (s)scanf features: untuk menentukan konfigurasi fungsi scanf dan sscanf .
Tab After Make digunakan untuk menentukan aplikasi yang dijalankan CodeVosion AVR setelah program di compile.
Pilih (centang) Program the Chip, hal ini berarti CodeVision akan memprogram chip(micro) setelah program di compile.
Lalu klik OK
Setelah kita melakukan langkah satu diatas maka tampilan pada CodeVision AVR seperti berikut:
Langkah pertama tadi adalah langkah untuk membuat Project. Ingat!! setiap project membutuhkan minimal satu file source. Nah… Berikutnya kita akan membuat file source. 2. Membuat Source
Buka aplikasi CodeVision AVR , pilih menu: File –>New Maka akan muncul message box Create New File, pilih Source lalu klik OK Simpan file source, pilih menu: File –> Save As
Beri nama file source. Misal: Coba1
Setelah anda melakukan langkah-langkah diatas, tampilan CodeVision AVR seperti berikut:
File source yang kita buat harus kita masukkan kedala projet. Caranya:
Pada tab Files, klik Add (1).Lalu akan muncul box Add File To Project
Pilih file source yang akan disertakan, dalam hal ini file sourcenya Coba1 (2)
Klik Open (3)Kemudian klik OK (4)
Nachh!!! sekarang project telah siap kita gunakan. Sebagai awal tuliskan code program sederhana dulu
seperti: #include
void main()
{
DDRA=0xff
PORTA=0x0f
} Penjesan dari program diatas adalah:
#include
//menyertakan file library untuk chip ATmega8535
DDRA=0xff
//Port A, dijadikan sebagai output
PORTA=0x0f
/*
Mengeluarkan output ke Port A dengan nilai 0x0f ( f Heksa) atau 0b00001111. Berarti logic dari Port A saat program dijalankan:
1. Port A.0 —-> HIGH (1)
2. Port A.1 —-> HIGH (1)
3. Port A.2 —-> HIGH (1)
4. Port A.3 —-> HIGH (1)
5. Port A.5 —-> low (0)
6. Port A.6 —-> low (0)
7. Port A.7 —-> low (0)
8. Port A.8 —-> low (0)
*/
Compile program dengan menekan F9,,,
Pasti ERROR.. he..he..heee….. ^_^
Perhatikan tampilan diatas, terdapat informasi error di dalam Message Box. Error: D:\…..\…..\…..\Coba1.c(6): missing ‘;’
Maksud dari pesan error di atas adalah:
D:\…..\…..\….\ adalah alamat file
Coba1.c adalah nama file (6) adalah nomor baris yang error
Perlu diingat walau nomor baris yang error adalah baris ke 6, error juga bisa terjadi karena kesalahan (error) pada baris sebelumnya.
: missing ‘;’ adalah deskrpisi error Deskripsi error diatas yaitu error terjadi karena tidak adanya(missing) karakter ; (titik koma). Setiap akhir baris dalam penulisan code harus diakhiri dengan ; (titik koma)
Compile lagi program dengan menekan F9, lihat apakah ada error?? jika tidak ada tekan Shift F9 untuk mengcompile ulang dan klik Program untuk mendownload program ke micro.
Gak bisa ya…………..tuh karena kita blum mengatur setting programmer yang akan digunakan. 4. Mengatur Setting Programmer
Pilih menu: Setting —> Programmer
Jika anda menggunakan downloader yang terhubung ke port parallel / port printer. Contoh: downloader DT-HiQ AVR ISP produksi innovative electronics, pastikan Programmer Type nya: Kanda Systems STK200+/300
Printer Port :
LPT1: 378h
Jika anda menggunakan dowloader tipe lain misal yang terhubung ke USB, setting Programmer Type disesuaikan dengan keterangan di user manual bawaan downloader anda.
Yupz… sekarang tekan Shift F9 lalu klik Program.